For a top performance of your pc ,,You should not use just only software upgrading system.
The other powerful part of the system is bios,the bios shold be in well state.
So,you shold optimize your bios,it will decrese boot time and the effictiveness of your pc is going to high.
So you shold follow this step.............
1)) How to Access the bios?
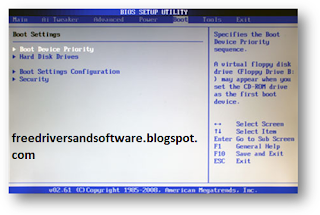 After power on your of your pc,,Your action of pressing the key should be quickly for
After power on your of your pc,,Your action of pressing the key should be quickly forto go in bios setup,,which key is desirable for your pc is DEL,F1,F2or F12..this action could be done in a few seconds after power on of your system.
with press of ESC you will go to Dos screen from bios setup.

2))Configure your boot order
This will be used to significantly speed up computer startup.
The BIOS manages the order of system boot items, such as floppy , CD/DVD optical drive, flash drive and hard drive.
You shold put your hard drive first in line. This will save you a few seconds during
computer startup.This is the process how to do it:
-------- Access the BIOS by pressing the correct key for your system
-------- Look for the Boot entry and navigate to
the submenu
3))Boot priority order
Find an entry that says “Boot Sequence” or “Boot Priority Order” or “Boot Device Priority” (or something of the like). Press Enter if required.
Then find your hard drive on the list. It could be called something like IDE0. If it’s number. 1, then that’s great and you don’t need to configure anything.
If it’s not, then you’ll need to make it number. 1 by either assigning the number to it or moving it up the list. Just follow the on-screen instructions.
4)) After this process, press F10 to save the changes and exit.
Restart of your computer to see change of effect.
5)) It is highly recomanded to disable floppy altogether because it’s highly unlikely that you will be booting from there {even if you have a floppy drive, that is}.
To disable Floppy Drive in BIOS, you’ll need to click on Floppy Drive A within BIOS and set it to Disabled.
Press F1o to save the change in bios.
. The Quick Boot option still performs all the necessary tests, but it does that quicker. This makes sense, Turning on Quick Boot is pretty easy:
1. Press the appropriate key to enter your BIOS
2. When you’re in, find an item that refers to “Quick Boot”, “Fast Boot” or “Memory Check”. Use the arrow keys to highlight it
3. Follow the on-screen instructions to either enable “Quick Boot” or disable “Memory Check”
4. Press Esc to exit the BIOS and don’t forget to save all changest
5. Restart your computer to see the change of effect..
7))Update your bios
BIOS updates can significantly decrease your PCs boot time and increase its overall performance.
Just like any other software, BIOS needs updating.
So ,,You have to type msinfo32 in the Search box in Windows 7/Vista, or in the Run box in Windows XP and hit Enter.
This will open the System Information tool where you will be able to see which BIOS version you are using (look for it under System Summary).
Record your BIOS version and close System Information.
Now that you know your BIOS version, go to your PC’s manufacturer’s website and check whether there is an update available. Most manufacturers sort updates by PC lines and models.
Thanks for watching this post my dear friends.















































